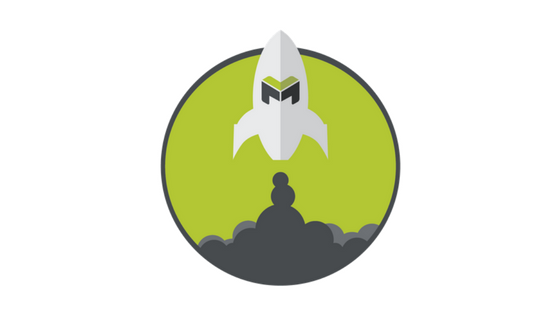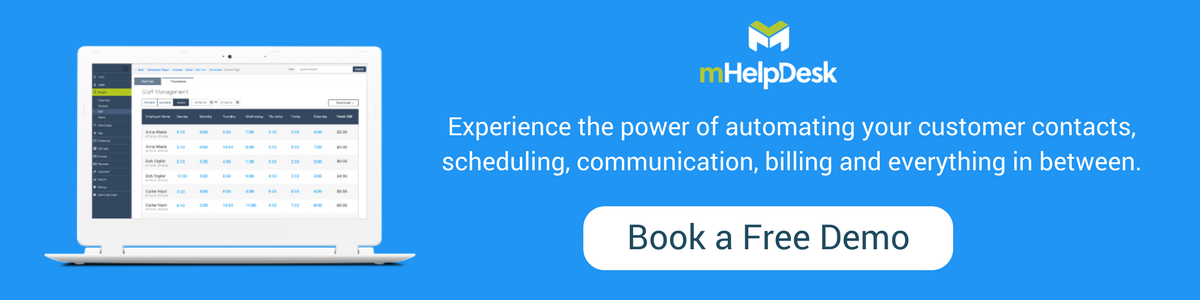How To Access, Contact and Schedule Your Leads
1. To start, head over to the leads module in your left navigation to view your leads list.
2. ‘My Leads’ allows you to narrow your list down to just leads assigned to you. You can also filter your leads by status to get quick access to leads you haven’t contacted yet.
3. Give any lead a call by simply tapping the Call button.
4. Tap on a lead to view lead details. You can see a snapshot of their location by clicking on the Map. This will also open up turn-by-turn directions.
5. Change the status of the lead to track its progress by clicking the blue bar.
6 .Tap on ‘Contact’ to either call or email your lead.
7. You can also add appointments to your calendar and your staff’s.
8. To get turn by turn directions, tap Map beside the lead’s address.
9. Under the Address and Map button, you can see what work the lead is requesting to have done. Tap to expand the description and view their contact information.
10. When the time comes, tap Create Job, Create Estimate, or Create Invoice to copy the information over to the next step in your workflow.
11. Lastly, you can manually add a lead by tapping on the green plus sign in the lower right-hand corner of your leads list.
For more quick tips like this, check out the Product Tips category under Product News in our main navigation.
Questions? Don’t hesitate to reach out to our support team via phone at (888) 558-6275
or email at happy@mhelpdesk.com if you have any questions.
Last Updated By: Rochelle Sanchirico
Field Service Automation
Service Solutions
Last modified: May 11, 2018