Most service pros are always fighting for more time in the day. They want to get things done quickly but also thoroughly. Ideally they want to leave a job site knowing the job they worked on is complete and ready for invoicing. But the reality of jobs doesn’t always allow for that. Things can get delayed. A primary example is when they come to find they need put an order in for parts to complete the job or the necessary repairs.
In situations like this it can be easy to forget to keep your eye out for those parts to come in. You may be handling multiple jobs at once, each with a different set of things that need to be done and things can easily slip through the cracks. This is where mHelpDesk can help and ensure you stay on track.
mHelpDesk’s Reminder rules let you set up a rule based on a job type and job status, which will automatically put an event on the calendar for anyone that’s assigned to a job once that job reaches certain criteria that you set up.
Learn how to set it up by watching this week’s Tip of the Week video or following the steps below.
How to Set Up Reminder Rules
You’ll want to first head to Settings. Then click Automation and select the first option: Reminder Rules.
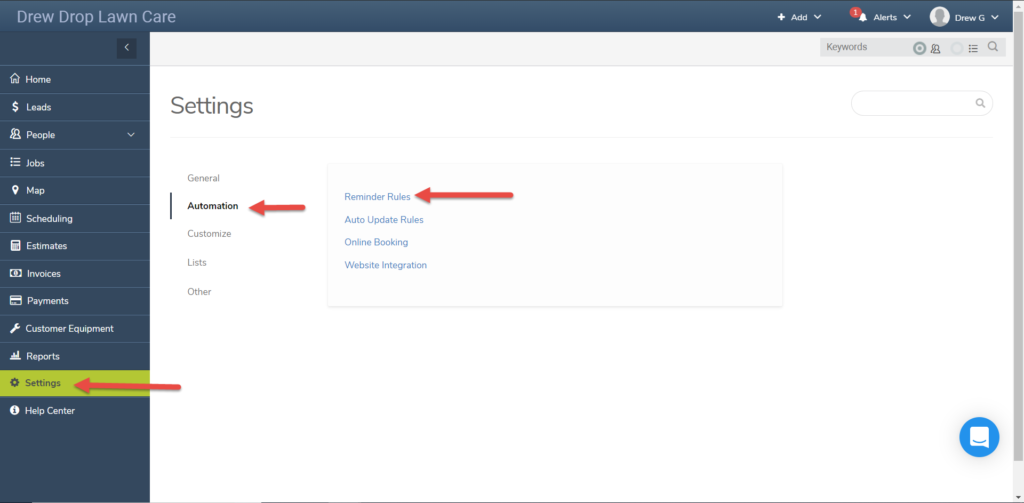
The first section has two selections you can make: Type and Status. These fields allow you to select what kind of jobs you’d like to have the reminder created for.
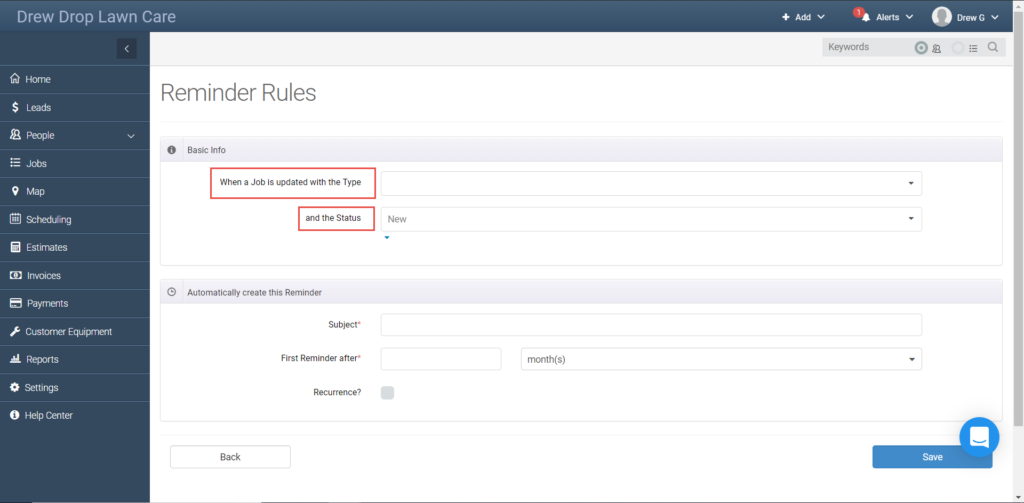
Let’s stick with the same example from above: We have a repair job that we need a specific part for; one we don’t keep on inventory. It usually takes about two days to get our parts in, so we want to be reminded to check for the parts two days after we put the order in.
We’ll start in the first field, the one that says “When a job with the type.” If we click into this field we’ll see all our job types available for selection. We’ll select Repair in this example. If you have multiple job types you’d like to set up reminders for, no worries! You can make as many reminder rules as you’d like!
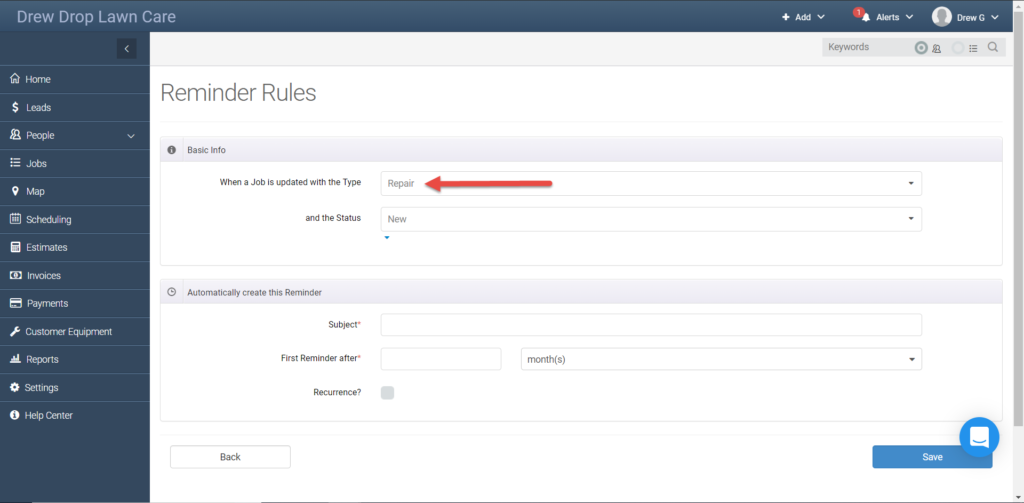
Now that we have our type selected, we’ll move to the next field: “Status.” This is the field where we set what status we want to trigger the reminder. Here we’ll choose the job status “Open: Waiting for Parts.”
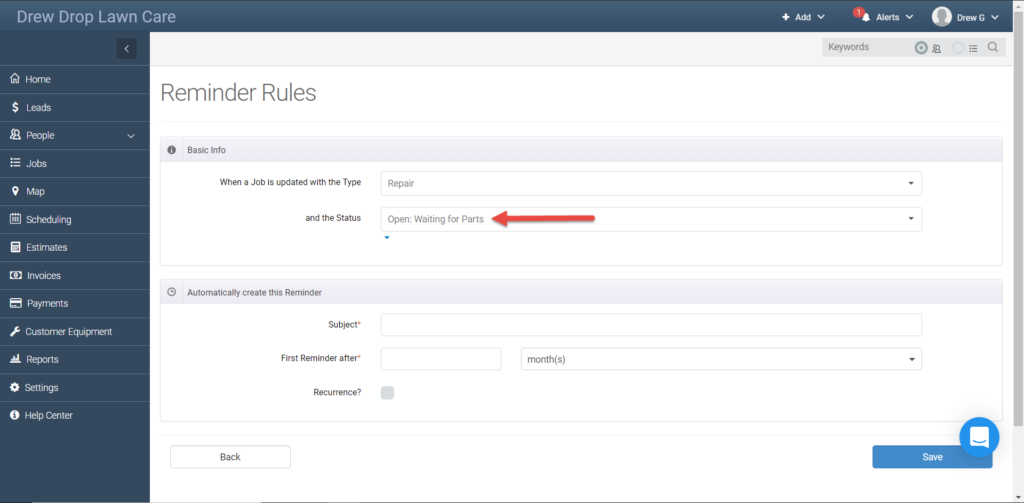
With those two fields set up we’ve made a rule that will set a reminder when a Repair job reaches the status Open: Waiting for Parts.
Now we’ll move to the second section where we can set up the reminder itself.
The Subject field allows us to write the subject line for the reminder. In this case, let’s enter “Check for Ordered Parts” so its clear right away what the purpose of the reminder is.
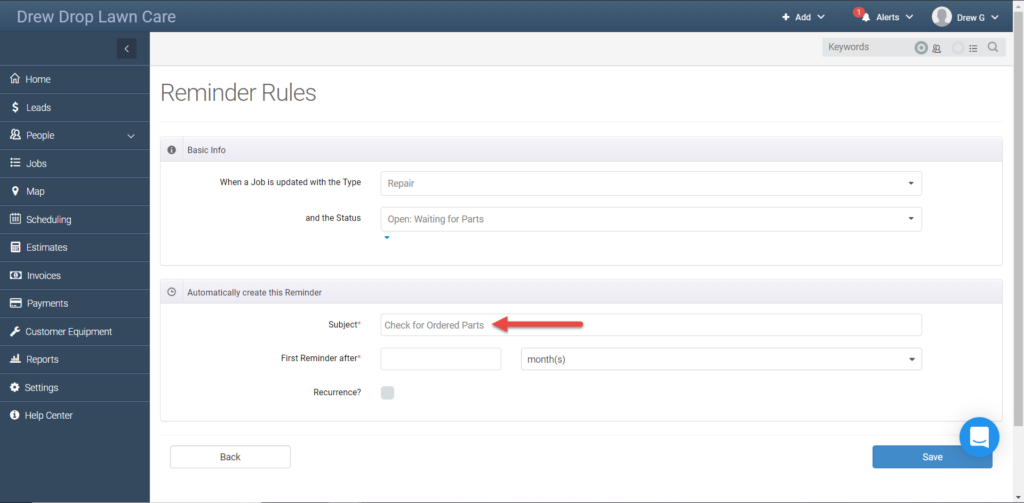
The next line lets us set how soon after the trigger we set in the first section is met. In this case we’ll enter “2” into the first field and change the second field to “Days.” This makes it so the reminder will populate 2 days after a Repair job reaches our chosen status.
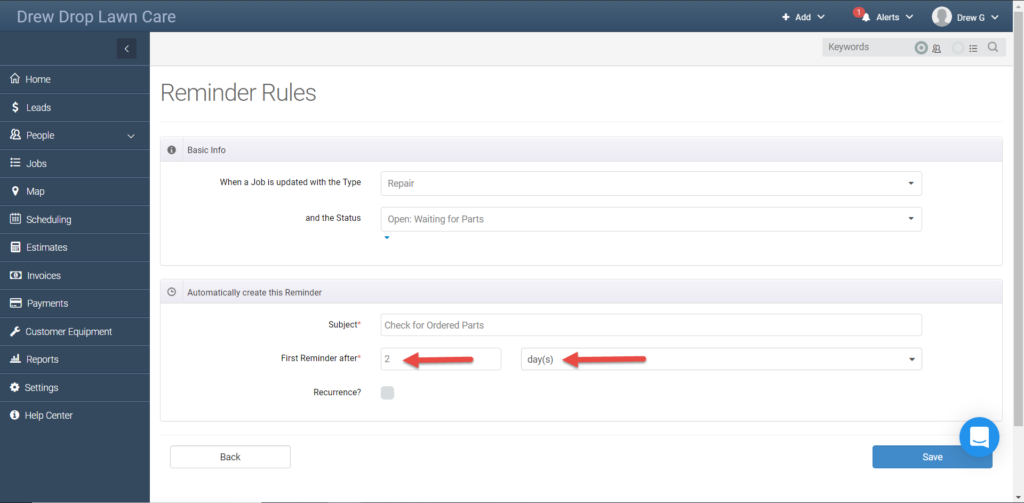
Finally we can choose to make the reminder populate multiple times after the first reminder. This can be useful if you need to check on a system a few weeks after you install it or a similar situation, but for our purposes we’ll leave our reminder as non-recurring.
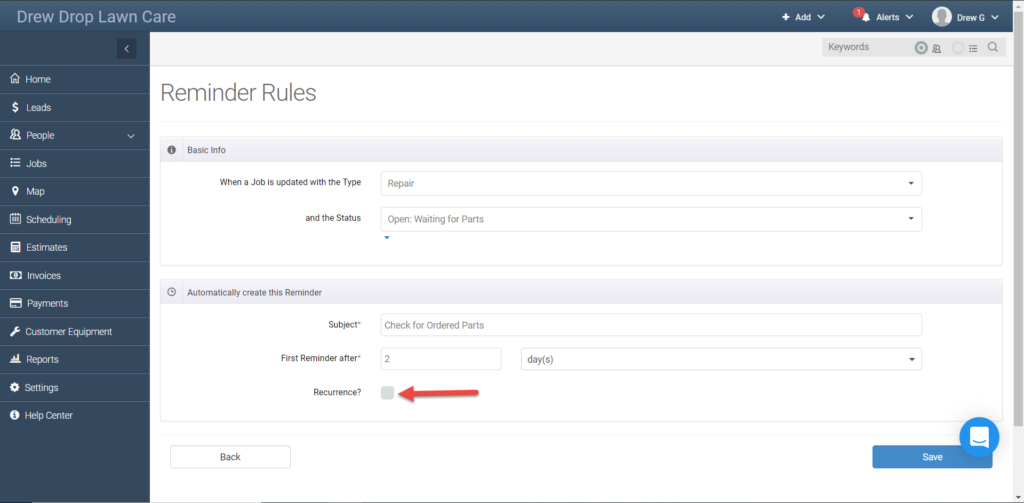
Then click Save and you’re good to go! Now, any time a Repair job is set to “Open: Waiting for Parts” the technician assigned to that job will have a reminder placed on their calendar 2 days from then, to check if the parts have come in.
Final Thoughts
With mHelpDesk reminder rules, all your important appointments and reminders can stay in one system, keeping you and your business running efficiently and effectively. In our example above, we used it to help remember when to check on parts. You can also use it for customer follow-ups, like to remind you to call your customer a couple days after a job is complete to check in, or to provide maintenance reminders. Whatever you use them for, it’ll help keep your jobs and customer follow-ups top of mind with ease.

Ready to set up Reminder Rules? Login to mHelpDesk now >>
Don’t have mHelpDesk? Request a quick tour >>

We hope you liked this tip! Come back to our blog every Tuesday for a new tip of the week, bookmark this page or follow us on Facebook and Twitter to know as soon as we have a new tip up! Want to suggest a future topic? Leave us a message below!

Reach out to our Account Support Team via phone
+1(888)558-6275 ext. 2 or chat (within our web or mobile app)
with any questions or concerns!
Last modified: May 13, 2019






