One big benefit of mHelpDesk is being able to have all the crucial information about your business in one place. How can you make sure you’re on top of the jobs assigned to you in a quick, easy way? Afterall you likely don’t want to have to click into every individual job, nor is that an efficient use of your time when you’re handling multiple jobs. This is where the mHelpDesk’s Job Alerts tab comes in!
The alerts notification box lets you know when certain activities related to your jobs have occurred, so you can address it right away, like when a job has been assigned to you or when a customer has left a message. When you log into your account, you’ll see your alerts at the top of the screen, next to your name.
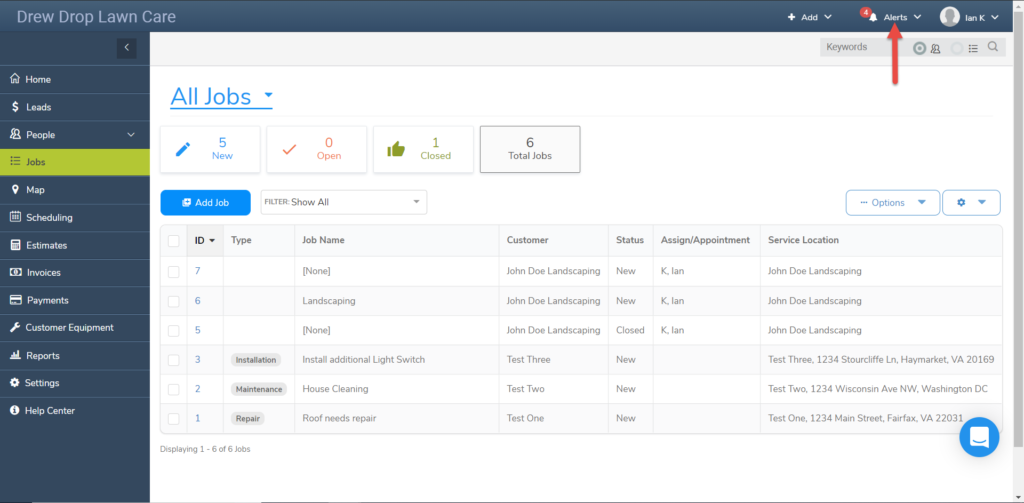
When there is a red number icon next to the alerts tab, that’s your indication that new alerts might need your attention.
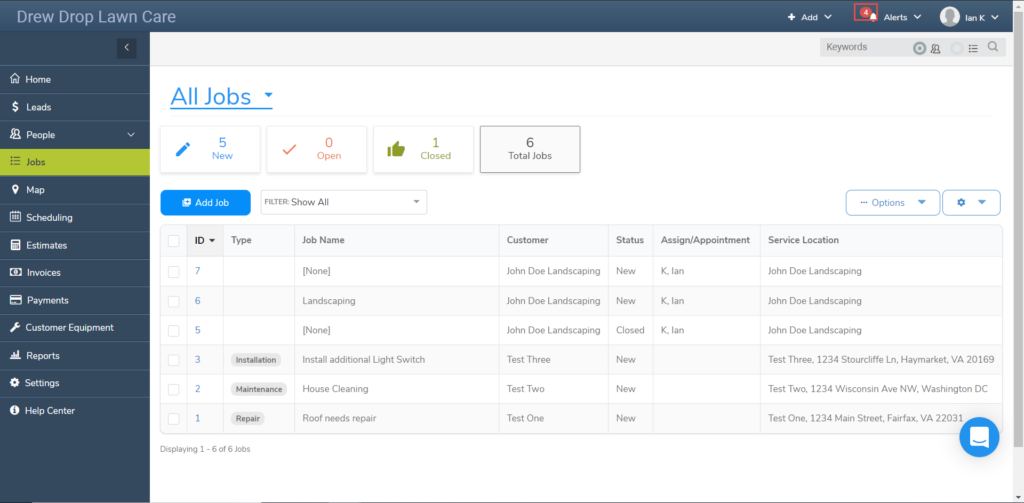
What’s great is that you don’t need to set up anything in mHelpDesk. In every mHelpDesk account, the four following activities will trigger a job alert to show in the alerts tab:
- A job has been assigned to you
- A job assigned to you has been closed
- An email sent from a job that you are assigned to was unable to be delivered
- A customer has left a message about one of your jobs via the customer portal (if you have that set up)
Note: At this time, these triggers can’t be changed or deleted in mHelpDesk.
Now once you’ve reviewed the notifications, you can choose to either manually clear the notifications by clicking the X next to each one or clear them all at once by clicking Mark all as read.
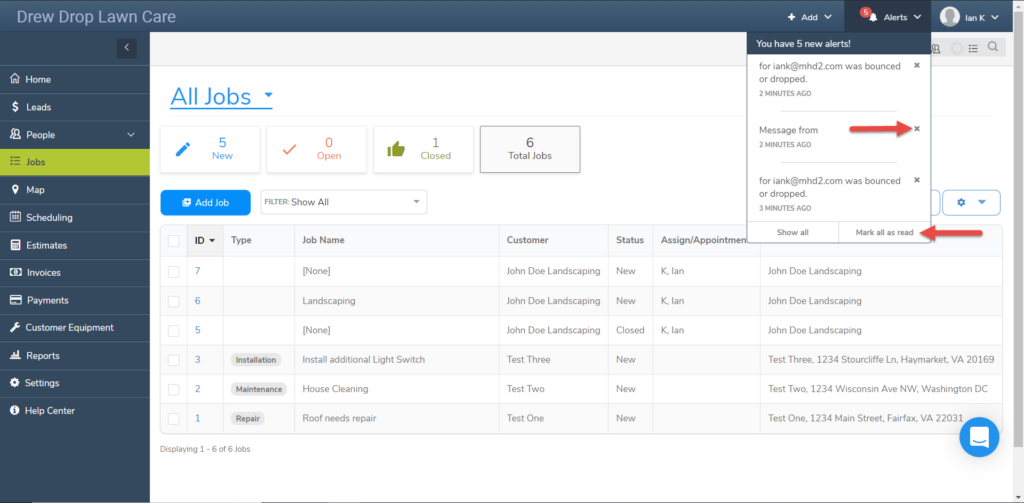
Clicking on each notification will conveniently take you to the job it references. Also important to note: notifications will clear automatically when you click into the job they’re referencing. This makes it easy to track of which ones you’ve already addressed and which you may still need to check on.
The Job Alerts tab is a great way to make sure you don’t miss anything happening on your assigned jobs, which can lead to more satisfied customers along with a more efficient business! Is it something you would use? Share with us in the comments below.
We hope you liked this tip! Come back to our blog every Tuesday for a new tip of the week, bookmark this page or follow us on Facebook and Twitter to know as soon as we have a new tip up! Want to suggest a future topic? Leave us a message below!
Reach out to our Account Support Team via phone
+1(888)558-6275 ext. 2 or chat (within our web or mobile app)
with any questions or concerns!
Last modified: May 14, 2019






