The main jobs page is a great way to get an overview of some of the most important data in your mHelpDesk account, but the columns that show by default aren’t necessarily the columns you want to see when viewing the jobs list. That’s why we’ve made it so you can choose to hide columns you don’t need to see and display only those most important to you.
To customize your main jobs page columns, first navigate to the main jobs page by clicking Jobs in the left-hand navigation bar.
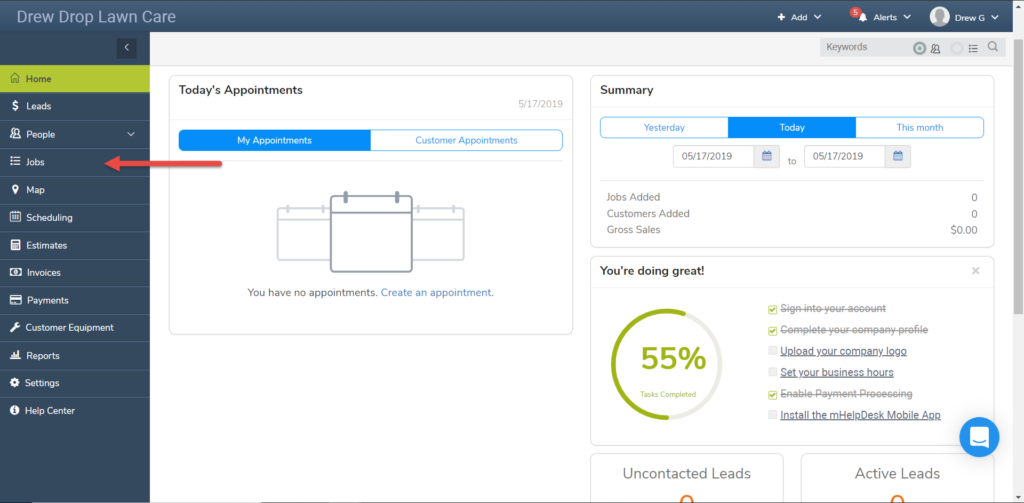
Then, click Options and select “Customize Table Columns.”
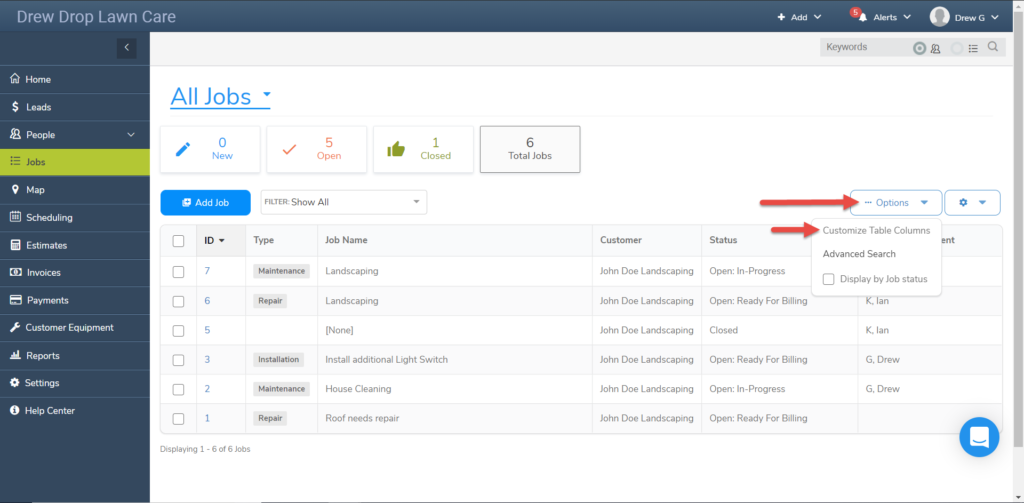
This will bring up a list of all the fields on your jobs that can be displayed.
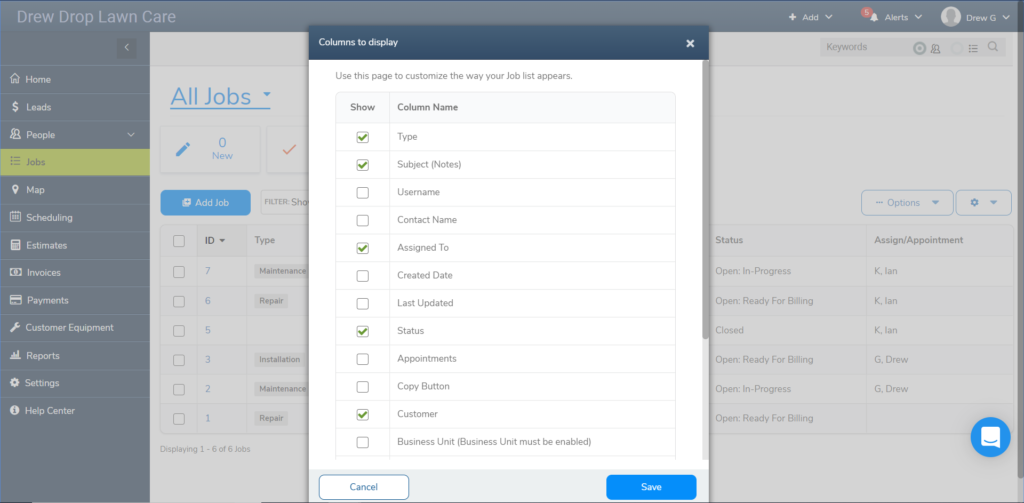
Note you aren’t limited to just the default jobs fields; you can choose to display any custom fields you’ve created on your jobs as well. This means that any part of those forms you’ve created to track critical job information can be readily available.
Let’s say we want to show the Contact related to a job rather than the customer. To do so, all we have to do is uncheck the box next to Customer, and then check the box next to Contact Name.
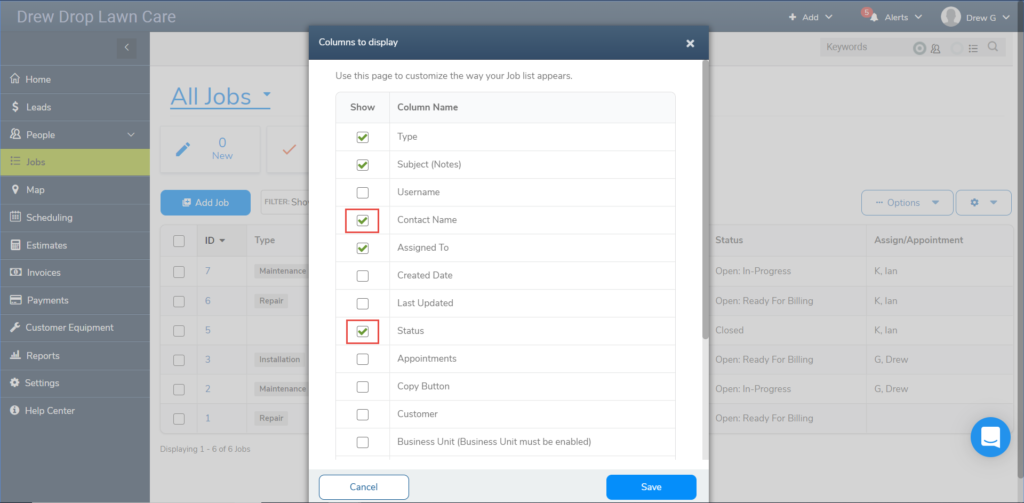
Then say we also have a custom field where we track whether a job required a second visit to complete. Simply scroll down until you find the name of the field, in this case “Second Visit Required,” and check the box next to it.
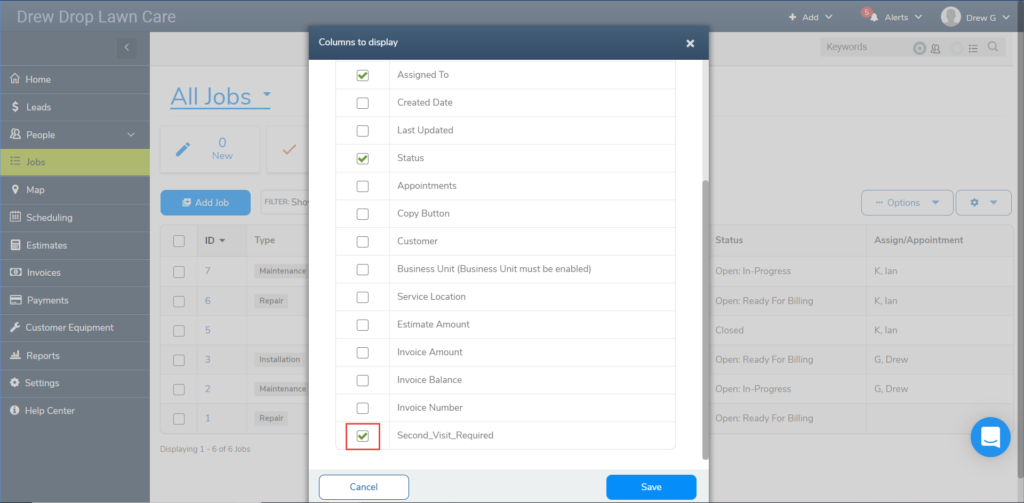
Once you’ve made any desired adjustments, click Save to save those updates and return to the main jobs screen.
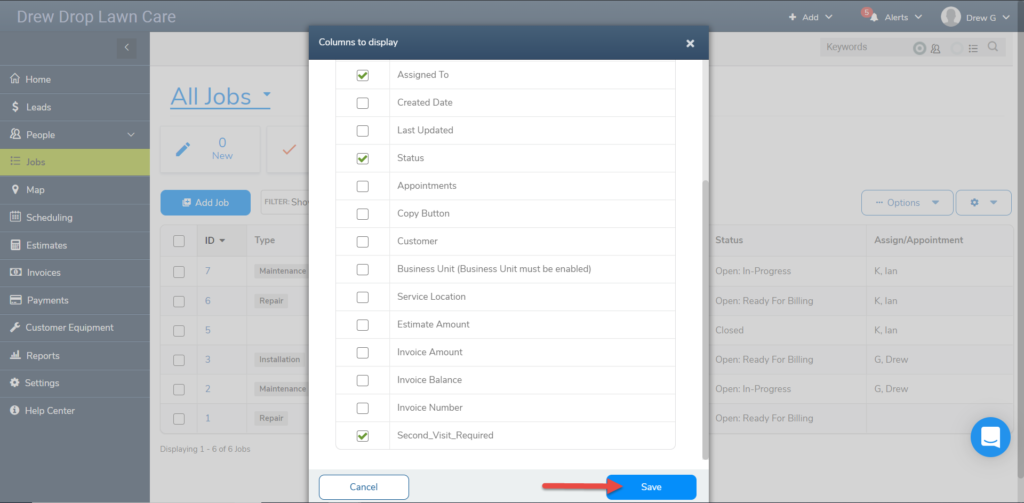
Now you’ll see you’ve hidden the columns you unchecked and are now only seeing the additional columns you chose!
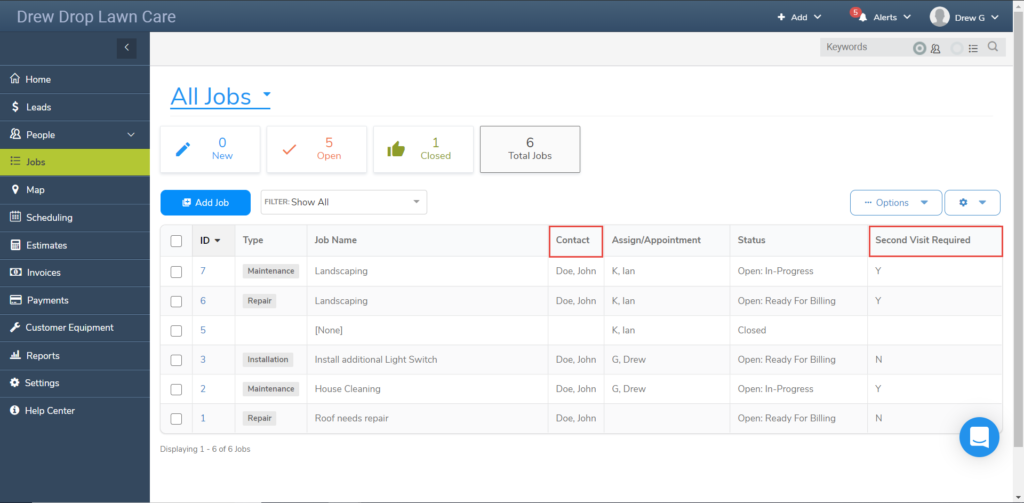
The customizations you make to the main jobs page columns will persist even when you apply a filter to the jobs list and so combining the two is a great way to get additional visibility over the data in your account.
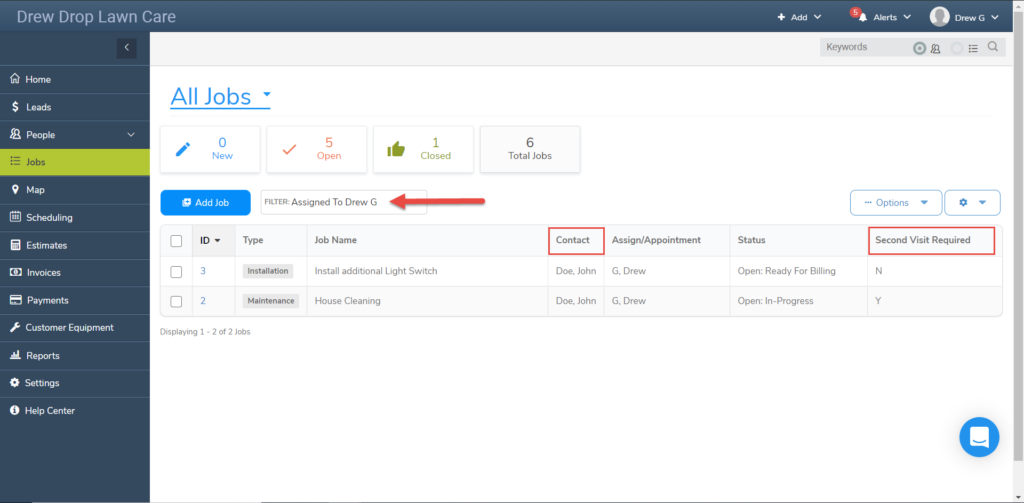
We hope you liked this tip! Come back to our blog every Tuesday for a new tip of the week, bookmark this page or follow us on Facebook and Twitter to know as soon as we have a new tip up! Want to suggest a future topic? Leave us a message below!
Reach out to our Account Support Team via phone
+1(888) 558-6275 ext. 2 or chat (within our web or mobile app)
with any questions or concerns!
Last modified: May 21, 2019





