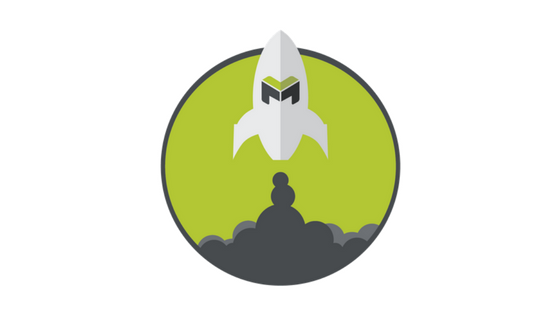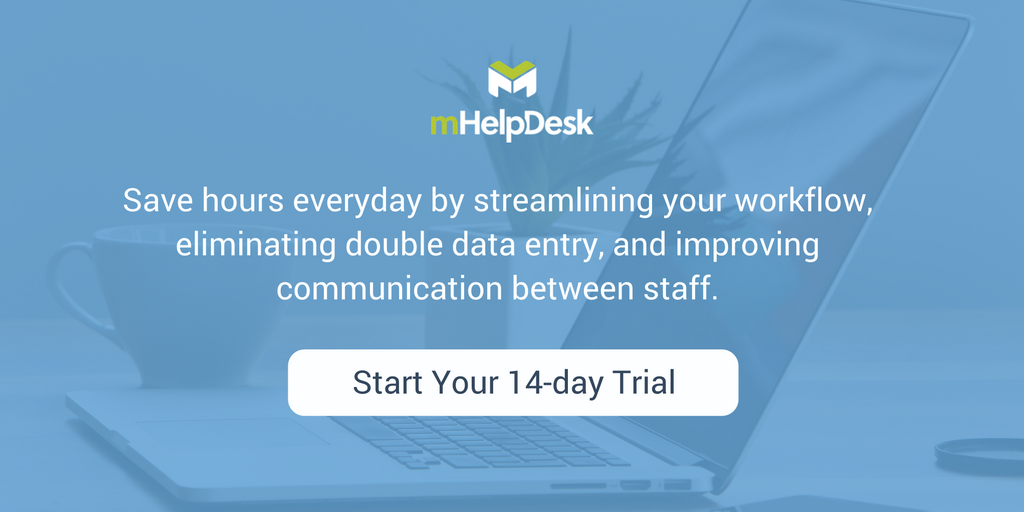How To Personalize and Manage Your Estimates
1. Go to Settings… and My Company to fill out your basic contact information.
The basic information, along with your logo, will populate on all of your customer-facing documents.
Browse your files to find your logo, then resize it to your liking using the preview below.
Here’s how to add your terms and conditions to your estimate…
2. Go to Settings…, then Templates. Click on “Estimate PDF”… and find the “Terms & Conditions” section.
Simply replace this generic text with your own terms and conditions and hit save.
3. Click on “Estimates” to view and search your list of estimates. Click “add” to create a new one.
Your estimate is going to look clean and professional, with personal touches from your Account Manager like your logo and terms & conditions.
4. Start building your estimate by adding line items from your list of products & services.
You can import your own list, or we can upload a list for you. Just give us a call.
5. Use Estimate Notes if you’d like to include a personal message to your customer.
You can also enter additional information about the service location.
Private notes will not be visible on any customer-facing documents, so you can use this field to communicate with other people at your company about this estimate.
6. Click Download to download the estimate.
What you see here is what will be attached to the email you send your customer by clicking on “Email”.
For more quick tips like this, check out the Product Tips category under Product News in our main navigation.
As always, reach out to our support team via phone at (888) 558-6275
or email at happy@mhelpdesk.com if you have any questions.
Last Updated By: Rochelle Sanchirico
Field Service Automation
Service Solutions
Last modified: January 15, 2018