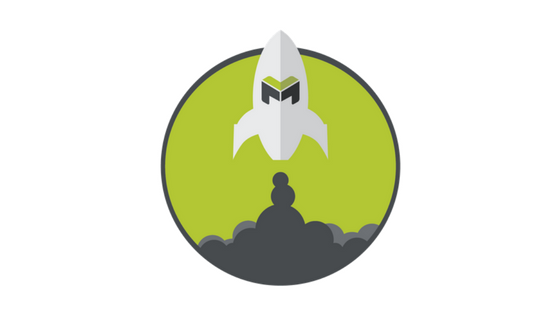How to Dispatch, Schedule and Track Your Jobs
1. Click on the jobs module on the left hand navigation in the mHelpDesk app. This is your list of jobs. Group them by status to keep them organized and easy to navigate.
2. From the customer list, click add. Select your customer from your customer list or click to add a new one.
Since you just added this job, the status will default to ‘New’.
3. To keep track of its progress, you and your techs can update the job status at any time.
For example, your techs might change it to Open: In-progress when they arrive on site.
Then they might change it to ‘Open: Ready for Billing’ when they complete the work to let the office know they can proceed with the invoicing process.
4. Next, you’ll select the type of job you’re carrying out during your scheduled visit.
The job name is a high level summary of the work being performed. The description is where you can dive deeper into the details.
5. In the items section, you can add tracked time and materials.
In this section, you’ll schedule the job appointment for a staff member or team.
6. You can set up an email reminder for the assignee for a specific amount of time before the appointment.
7. Lastly, the files section will allow you to upload any photos or documents associated with the job.
As always, reach out to our support team via phone at (888) 558-6275
or email at happy@mhelpdesk.com if you have any questions.
Last Updated By: Rochelle Sanchirico
Field Service Automation
Service Solutions
Last modified: January 15, 2018