mHelpDesk Tip of the Week

from Drew G., Senior Technical Support Specialist
![]()
I work with many service companies who experience disconnects in communication between their technicians in the field and their staff in the office. Even with a digital job-and-invoice tracking system like mHelpDesk already in place, invoices don’t always make it into the right hands back at headquarters. If one of your office staff has difficulty locating invoices to send out, that can lead to delayed payments and headaches of tracking down the customer.![]()
In order to ensure nothing slips through the cracks between your field and office staff, you can use auto-update rules in mHelpDesk to guarantee a smooth hand-off.
When your techs put a work order into a certain status, like Ready for Billing for instance, the auto-update rule can automatically assign a specified employee to that work order. This takes the burden off of your team. In the example above, your office staff would automatically receive a notification of assignment, letting he or she know to get started with creating and sending the invoice to your customer.
Ready to let mHelpDesk take care of your tedious paper pushing and bridge the divide between your field and office staff? Let’s do it!
![]()
How to Set Up Auto Update Rules in mHelpDesk:
Login to mHelpDesk and click Settings in the blue left-hand navigation bar in your account.
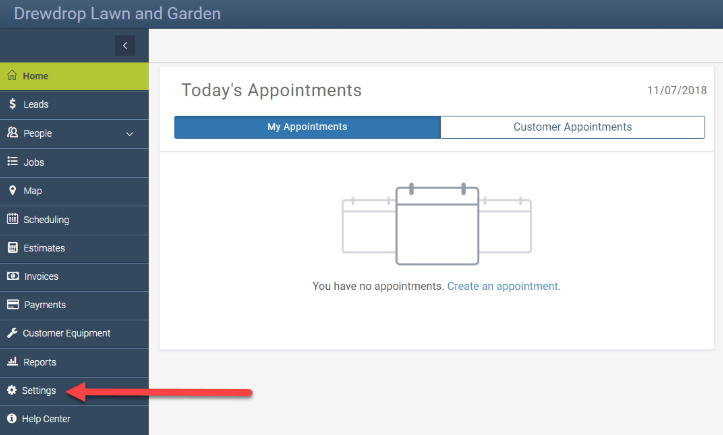
![]()
Click on Auto Update Rules in the second column under the Automation header.
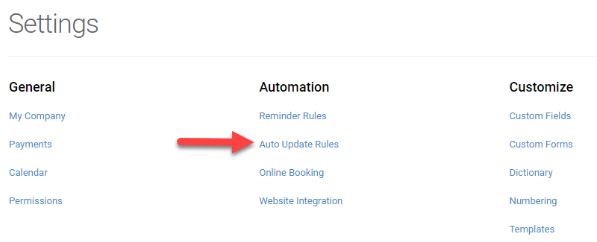
Use the blue +Add button to begin creating your Auto Update Rule.
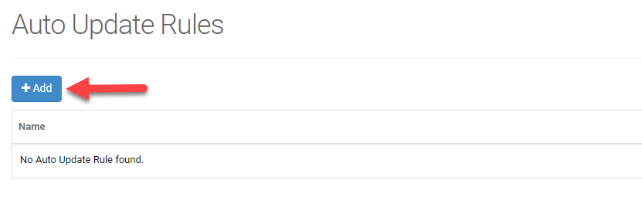
The first section you see, “When these conditions are met,” allows you to specify what criteria should be met before the Auto Update Rule takes effect.
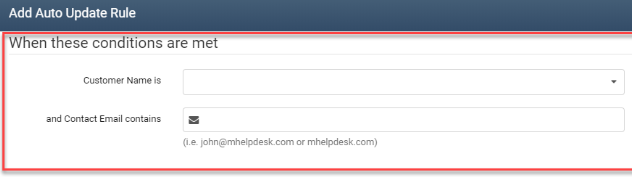
In this case, let’s say that Ian, one of our users in the office, is responsible for verifying and sending our Repair invoices. We’ll leave the “Customer Name is” field and the “Contact Email contains” field blank since we want this rule to apply to all customers.
We’ll go ahead and set the “and Type” field to Repair, meaning that this rule will only apply to Jobs of the Repair type. In the “and Status” field, we’ll select Open: Ready for Billing from the list in the so the rule only triggers when a job is ready to be invoiced. In the “Submitted by” field, we can specify a user, but in our example, we’ll leave it as blank.

That’s all we need to do to set up the rule to trigger for Repair jobs that are put into the Open: Ready for Billing status!
Next, we’ll set up what we want the Auto Update Rule to do. The next section, “Automatically Update”, is where we establish that behavior.
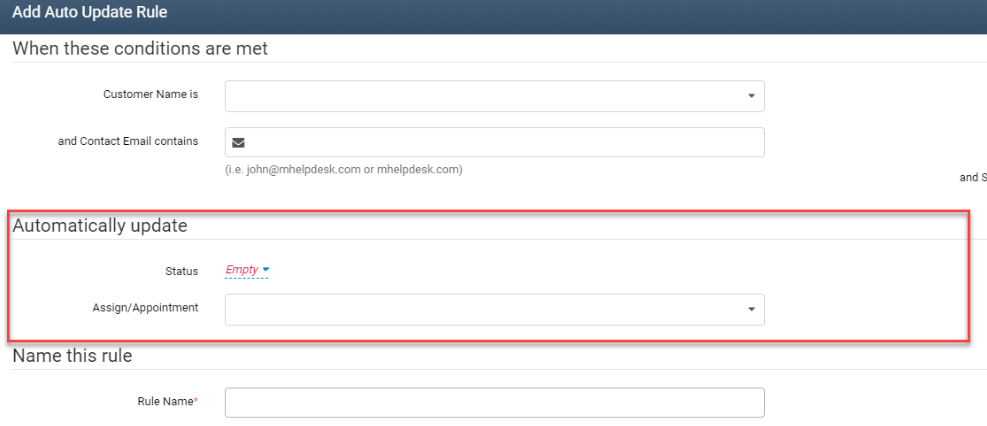
The “Status” field allows us to automatically change the status of a Job when the Rule takes effect. In our example, we’ll leave that as “Empty” so there is no status change.
Instead, let’s look at the “Assign/Appointment” field. Here we can select who we would like to assign to the job once the Rule takes effect. Since we want Ian assigned, we’ll go ahead and select Ian from the list of users.

Finally, all we need to do is give the rule a unique name. We’ll do this in the “Name this rule” section, enter the name and click Save.
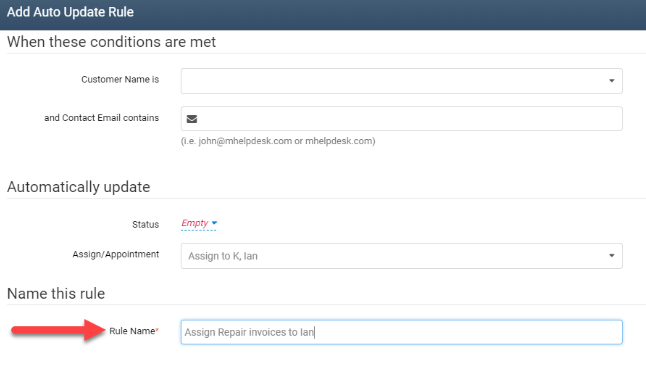
Now we’re cooking with oil! We just created an Auto Update rule that will automatically assigns our main Repair billing person, Ian, to all Repair jobs once they’re marked as ready to bill. No need to remind our techs to assign anyone and no need to have Ian hunt down (and possibly miss) his invoices.
And there you have it!
Just think how else the Auto Update Rule can save you time and headaches in your daily operations. Need all new tickets to assign to your dispatcher, or all In Progress tickets to assign to your field manager for visibility? Auto Update Rules give you the power to grow your operations by reducing your operational burden and allow you to focus on the important parts of your business.
Ready to set up your Auto Update rules? Login to mHelpDesk now >>
Don’t have mHelpDesk? Request a quick tour >>
We hope you liked this tip! Follow us on Facebook, Twitter or Instagram to learn when we post new tips to help you maximize your mHelpDesk account!
Reach out to our Account Support Team via phone
+1(888)558-6275 ext. 2 or chat (within our web or mobile app)
with any questions or concerns!
Last modified: November 21, 2018







